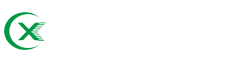Toimittajamme valitsevat jokaisen tuotteen. Saatamme ansaita palkkion, jos ostat tuotteen linkin kautta.
Valikkopalkki auttaa sinua navigoimaan Macissasi saumattomasti, jolloin voit olla tuottavin versio itsestäsi.
Tervetuloa Tuotetuki-sarakkeeseen, joka on omistettu auttamaan sinua saamaan kaiken irti jo käyttämistäsi gadgeteista ja ohjelmistoista.
Olitpa kokenut Mac-käyttäjä tai vasta aloittamassa, et todennäköisesti käytä valikkopalkkia täysillä. Tämän seurauksena teet elämästäsi turhauttavampaa.
Valikkopalkki sijaitsee Mac-näytön yläosassa, jossa kaikki valikot (Apple, Tiedosto, Muokkaa, Historia jne.) sijaitsevat. Oikeanpuoleiset kuvakkeet, joita kutsutaan tilavalikoksi, kuten Wi-Fi ja Battery, ovat myös osa valikkopalkkia.
Ymmärrä, että vaikka palkin vasemmalla puolella oleva valikko on pysyvä, oikealla olevaa tilavalikkoa voidaan muokata loputtomasti. Voit periaatteessa lisätä, poistaa ja järjestää niitä uudelleen. Haluat tehdä tämän, koska mitä enemmän käytät Macia , sitä ruuhkaisemmaksi valikkopalkki voi tulla.
Valikkopalkki auttaa sinua navigoimaan Macissasi saumattomasti, jolloin voit olla tuottavin versio itsestäsi. Saatat pitää tungosta tai vähän tungosta. Joka tapauksessa alta löydät nopeita vinkkejä, joiden avulla voit muokata sitä toimimaan parhaiten.
Jokainen tilavalikko voidaan poistaa ilmoituskeskuksesta (oikeanpuoleisin kuvake, jossa kaksi yin- ja yang-kuvaketta on pinottu vaakasuoraan).Tämä sisältää Wi-Fi-, Bluetooth-, Battery-, Siri- ja Spotlight-valikot sekä kaikki muut mahdollisesti näkyviin tulevat valikot.Vaikka oikealla -tilakuvakkeen napsauttaminen ei salli sen poistamista, voit pitää Komento-näppäintä painettuna ja vetää kuvakkeen pois valikkoriviltä. Poista sitten klikkaaminen ja se katoaa.Prosperity.
Samaa komentonäppäintemppua voidaan käyttää minkä tahansa tilavalikon järjestelemiseen valikkorivillä. Jos esimerkiksi haluat akkuvalikon kuvakkeen olevan mahdollisimman vasemmalla, pidä Komento-näppäintä painettuna, napsauta ja pidä painettuna akkuvalikkokuvaketta. , ja vedä se vasemmalle. Peruuta sitten napsautus, niin se on siellä.
Jos tilavalikkoa, jonka haluat näkyvän valikkorivillä, ei jostain syystä ole olemassa. Voit täyttää sen hyvin nopeasti. Sinun tarvitsee vain avata Järjestelmäasetukset, valita jokin kuvakkeista ja tarkistaa "Näytä [ tyhjä] valikkopalkissa” alareunassa.Kaikilla kuvakkeilla ei voi lisätä sitä valikkopalkkiin, mutta se on helppo tapa lisätä Bluetooth-, Wi-Fi-, äänenvoimakkuus- tai akkuvalikon kuvakkeet takaisin valikkoriville .
Aivan kuten voit saada Macin Dockin katoamaan, voit tehdä saman valikoiden kanssa.Avaa vain Järjestelmäasetukset, valitse Yleiset ja valitse sitten "Piilota ja näytä valikkorivi automaattisesti" -ruutu. näyttötilaa, koska valikkopalkkia ei ole olemassa. Voit tietysti silti käyttää valikkopalkkia viemällä osoittimen näytön yläreunaan.
Akkukuvake on oletuksena tilavalikossa, mutta se ei ole niin hyödyllinen.Tietenkin se näyttää akun varaustason, mutta se on pieni eikä niin tarkka. Onneksi voit napsauttaa akkukuvaketta ja valita "Valitse prosenttiosuus". nähdä, kuinka paljon akkua sinulla on jäljellä.Jos huomaat, että MacBookin akku tyhjenee nopeasti, voit myös valita Open Energy Saving Preferences nähdäksesi ohjelmat, jotka tyhjentävät akkua.
Voit muokata kellon ulkoasua valikkopalkissa.Avaa vain Järjestelmäasetukset, valitse "Dock & Menu Bar", vieritä sitten alas ja valitse "Clock" ikkunan vasemmalla puolella olevasta valikkopalkista. Täältä voit Muuta kello digitaalisesta analogiseksi kohdassa Time Options.Voit myös valita, haluatko näyttää päivämäärän ja viikonpäivän valikkorivillä.
Samalla tavalla kuin voit muuttaa valikkopalkin kellon ulkoasua, voit myös muuttaa päivämäärän ulkoasua. Noudata täsmälleen samoja vaiheita (yllä) säätääksesi kellon ulkoasua – avaa Järjestelmäasetukset > "Dock & Menu Palkki” > ”Kello” – tästä voit valita, haluatko päivämäärän näkyvän valikkorivillä ja viikonpäivän.
Postitusaika: 02.07.2022